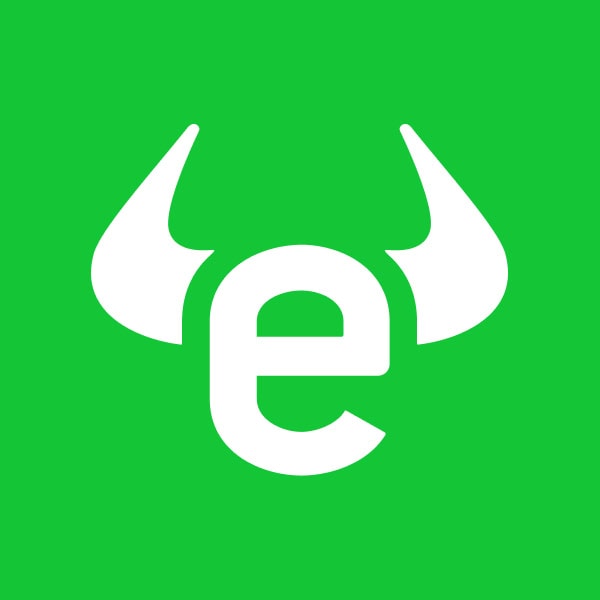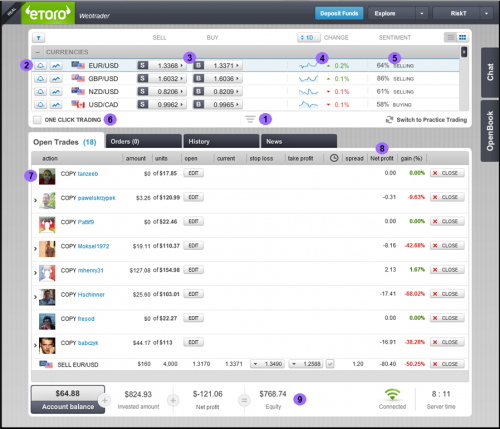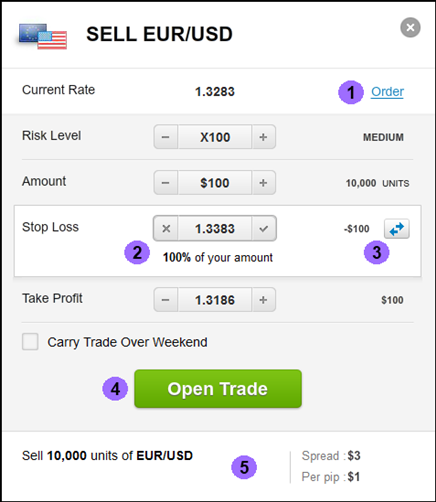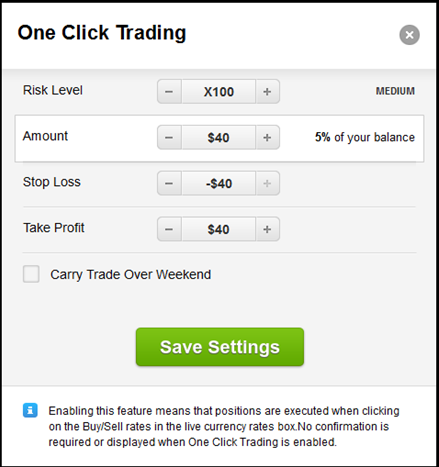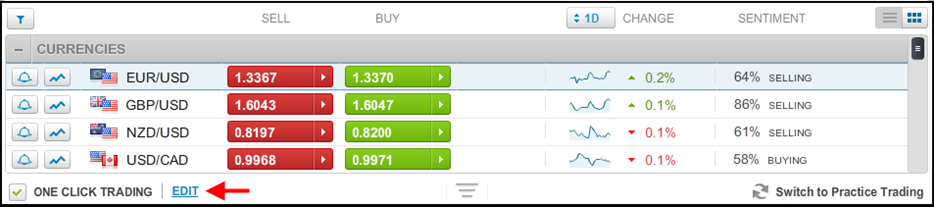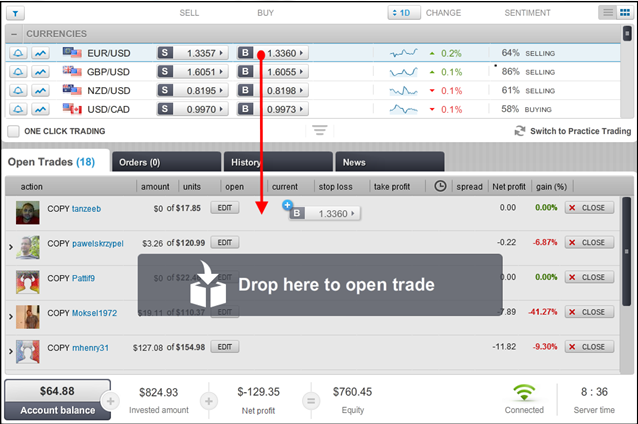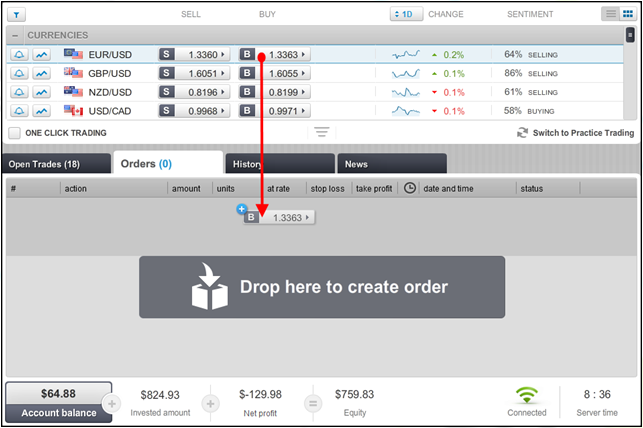We are happy to announce that we’ve launched a new WebTrader version.
This is a major release with many improvements and exciting new features.
What’s new in the WebTrader?
Main Window
- The instruments view– This window shows detailed information for each instrument. You can click on the drag down icon to expand and collapse this window.
You can also switch between “chart view” and “box view” by clicking on the most upper right icon. - Set alarm – By clicking the bell icon to the left of each pair, you can set buy and sell rate alarms for each pair, meaning you will be notified when a pair has reached the set price you determine.
- Buy / Sell Buttons – These buttons determine whether you’re buying or selling the instrument you’ve selected.
Click on either “buy” or “sell” to open the trade setup window.
This is also where you see the live rates for all currencies, commodities and indices available for trading. - Daily, Monthly and Weekly change – This quick chart view shows the change for each specific instrument in accordance to your chosen time frame. Here you can see the rate change as plotted by the chart.
Different time frames can be selected by clicking the button directly above. - Market sentiment – This figure shows how many of the traders that currently hold a position in the specific instrument are either buying or selling it.
- One click trading – Checking this box will open a pop up window to set up one click trading parameters. Adjusting this set up will allow the trader to open a trade with a single click of the mouse, with no confirmation needed.
- Copy trader avatars – See your copied trader’s avatars.
- Net profit column – All profits are now calculated to show the net profit (how much you stand to gain, AFTER removing the spread). The Net profit is also shown in the history tab.
- Account summary– Modified such that:
- Account balance – The available cash for trading.
- Invested amount – The total invested amount, whether allocated to copy traders or manual trades.
- Net Profit – Net profit and loss for open trades.
- Equity – Your total funds including all open positions.
Open Trade / Open Order Window
In this window we can set up a new trade.
We can adjust the risk level and the trade amount as needed.
- Order – Click on “Order” and toggle the window to switch to the order window and set the relevant parameters.
- Set a stop loss – To set your stop loss rate, click on the rate to manually edit. Below you will see the expected loss if the stop loss order will reach its limit.
- Toggle button – On the right you can see the amount indication and a toggle button. By clicking this button you can switch from the value ($) to the rate itself in order to edit your stop loss.
- Open trade button – Clicking this button will immediately execute your trade, no confirmation is required.
- Trade details – On the left, you can see your trade direction, size and type of instrument. On the right, the spread and the One Pip $ value. The One Pip $ value is how much you potentially stand to earn/lose from the fluctuation of 1 pip in price; this is influenced by your trade size.
“One Click Trading” settings window
In this window you can set up your “one click trading” parameters. Once settings are saved, the window will close and each trade you will open using “one click trading” mode will continue to use the parameters you set up here.
Note that if you try to open a trade with settings that don’t match the particular instrument, the trade will be rejected and you will be asked to change the settings. This can easily be done by clicking the “Edit” link that appears next to the one click trading button, as indicated below by the red arrow.