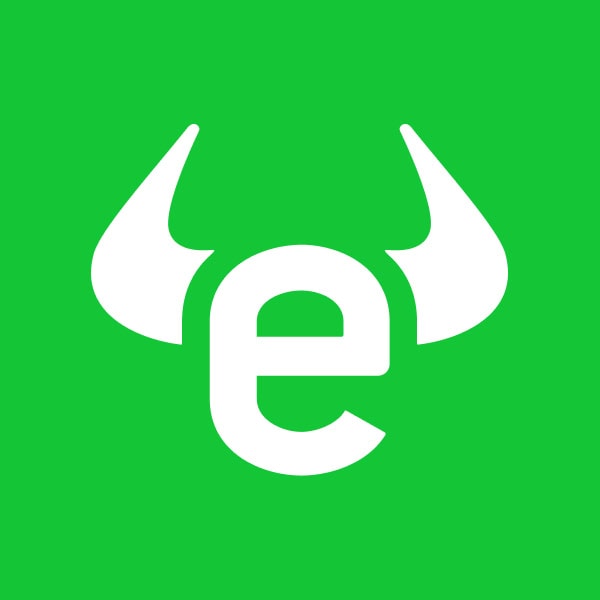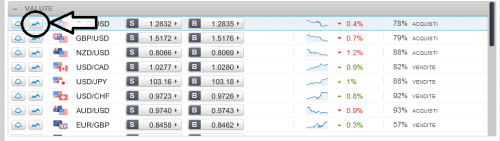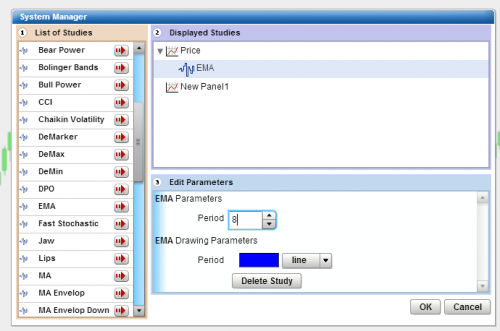Ciao a tutti, volevo scrivervi un pò a riguardo delle Chart del Web Trader, perchè spesso mi capita che qualche utente non capisca come fare una determinata cosa, quindi facciamo l’ABC, e se serve poi, entreremo più a fondo….
Innanzitutto, come si aprono le chart del web trader:
Vi basterà cliccare sull’iconcina a fianco del cross desiderato, e si aprirà automaticamente il grafico interessato.
Una volta aperto, troviamo nella parte superiore le seguenti finestre e i seguenti pulsanti:
Andiamo per step….
Markets – da qui potete scegliere cross, indici, stock ecc ecc che vi interessano e che eToro commercia.
Chart Type – qui scegliete il tipo di grafico, normalmente parlaim osemrpe di Candle Sticks
Time Scale – qui scegliete il Time Frame (TF)
Studies – qui trovate i vostri indicatori e oscillatori che vi aiutano nel trading.
Drawing – qui si trovano i vari Fibonacci, Gann, e tutte le linee e figure che possono essere utili.
View – qui principalmente potete settare alcuni parametri di visuale.
Help – il consueto aiuto online.
I pulsanti sottostanti a queste finestre, sono gli strumenti più semplici rapidi e utili in una chart, quindi troviamo lo zoom, le linee da disegnare, le trend line da disegnare, linee orizzontali, verticali, ecc ecc… vi basterà passare sopra il pulsante per ricevere la descrizione specifica del pulsante.
Non mi dilungo molto su questi aspetti, che verranno capiti molto velocemente da tutti, e se ci sono alcuni dubbi basta chiedere.
Invece mi dilungo un pò su un aspetto abbastanza chiave per molti, ovvero la finestra Studies.
Bene se clicchiamo sulla finestra Studies, e poi scegliamo System Manager, si apre la finestra con tutti gli indicatori disponibili, dalle Bollinger, alle EMA, agli Stocastici e via dicendo.
Ci basterà cliccare sulla freccia rossa corrispondente per applicare l’indicatore al nostro grafico, dopodichè nello spazio Displayed Studies, clicchiamo sopra l’indicatore apparso, e sotto appariranno gli Edit Parameters.
Qui possiamo cambiare il colore, il tipo di riferimento grafico (linea, area, colonna, ecc ecc), e sopratutto i periodi di riferimento. Come nella foto, se vogliamo applicare una Media Mobile Esponenziale (EMA) a 8 periodi, ci basta applicarla, poi cliccarci sopra, e nella finestra Period indicare 8.
Vi ricordo che potete applicare tutte le EMA che volete contemporaneamente, quindi modificare colori delle linee per identificarle meglio, e cambiare i parametri Period. Provate ad applicare EMA 8 periodi e EMA 21 periodi, sono le basilari, ad ogni incrocio cambia il movimento del trend… naturalmente è una delle strategie basilari, ma non è infallibile.
Bene, a questo punto potete sbizzarrirvi a guardare tutti gli indicatori presenti, testarli, provarli, e sopratutto ricordate di osservare bene il grafico, e i dati storici, confrontarli, segnare linee orizzontali sui punti di inversione del trend, e costruire le vostre analisi come meglio credete.
Un piccolo consiglio, per alleggerire il grafico, e renderlo più veloce, nella finestra View, scegliete Number of History Bar, e settatele con numeri bassi quando non avete esigenze particolari, quindi 100 o 50, se avete fretta di vedere movimenti e cambiare tra un cross ed un altro velocemente. Meno dati storici caricate nel grafico, e più veloce sarà a caricare.
Emanuele Nicoletti @Touchnsp